このマニュアルではiQubeをご利用の方に向けてワークフロー機能の利用方法をご紹介します。
ワークフロー利用マニュアル
ワークフロー機能とは
ワークフロー機能とは社内で行われる稟議精算や業務をそれぞれ一連の流れとしてまとめ、見える化・電子化することで決済スピードの向上や過去稟議書の確認に役立ちます。
ワークフローの概要
ワークフローとは一連の流れである「ワークフローシステム」と「実際に提出するデータ(書類)」の両方を意味します。
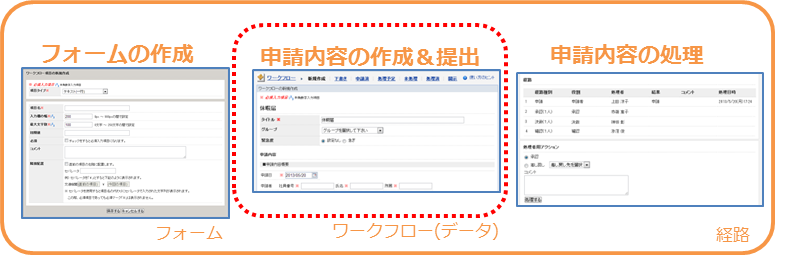
フォームとは
申請時に入力する項目や、申請後の承認順(経路)など、処理全体の枠組みを定義するもの
ワークフロー(データ)とは
フォームを利用して作成し提出するもので、稟議書や休暇届などの書類にあたるもの
経路とは
提出されたワークフロー(データ)を承認/決裁/確認する処理の流れのことです。
ワークフロー(データ)の分類
ワークフロー(データ)は状況に応じて以下のように分類されます。
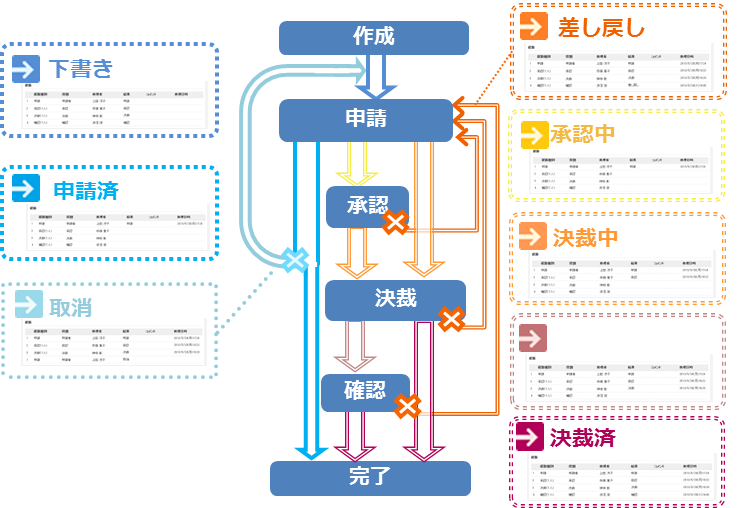
ワークフローの作成権限
ワークフローの作成権限はカテゴリの申請設定で設定できます。
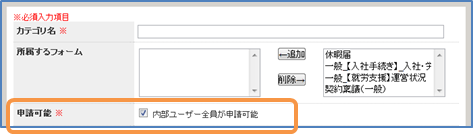
ワークフローの作成手順
1. ワークフロー管理でフォームを新規作成する
① ホーム画面下部の全体設定をクリックして全体設定画面を開きます。
ホーム画面下部
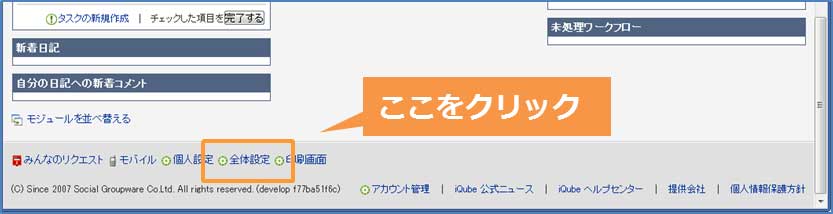
② ワークフロー管理のフォームをクリックします。
全体設定画面
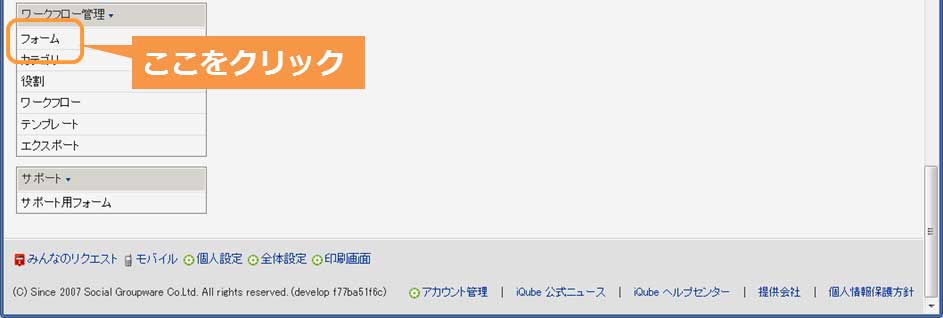
② ワークフローフォーム一覧画面で新規作成をクリックします。
ワークフローフォーム一覧画面
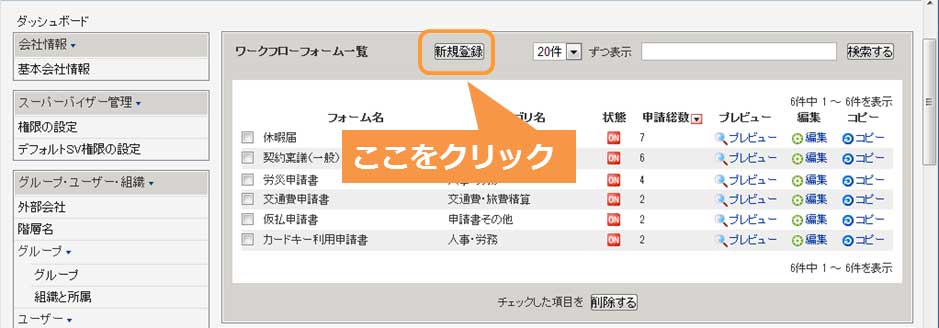
全体設定メニューにて表示される項目は、その管理者の方が持つ権限により異なります。また本作業は【ワークフロー管理】の管理者権限を持つ人のみ実施できます。そのため管理者権限がない場合は全体設定メニューが表示されません。一方管理者でもワークフロー管理の管理者権限がない場合は全体設定メニュー内に「ワークフロー管理」が表示されませんのでご注意下さい。
2. タイトルの設定
① ワークフローフォームの新規作成画面にて項目を入力・選択します。
フォーム新規作成画面
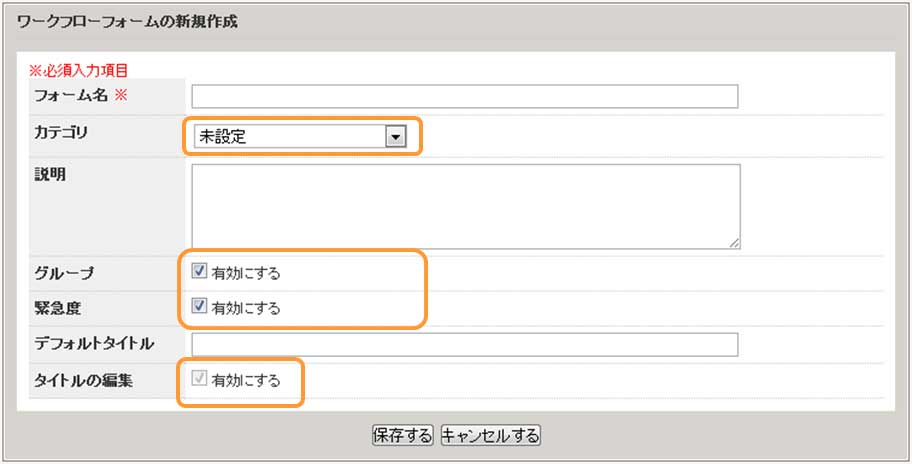
カテゴリ
設定するとワークフローの利用可能ユーザ・グループを各カテゴリごとに制限できます。また申請者がワークフローを新規に作成する際にフォームをカテゴリから選択できるようになり便利です。
グループと緊急度
「有効にする」にチェックを入れた場合は、ワークフローの冒頭にそれぞれグループと緊急度の項目が表示されます。
デフォルトタイトル
入力するとタイトルの編集が選択できるようになります。ワークフローのタイトルを変更させない場合は「タイトルの編集」有効にするのチェックを外して下さい。
② 設定が完了したら保存するボタンをクリックします。
フォーム新規作成画面

3. 項目の設定
次にワークフローの中身となる、項目の設定方法をご説明します。
① ワークフロー項目の項目を追加するをクリックします。
項目追加画面
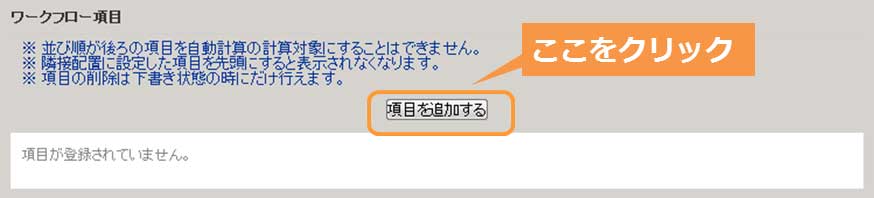
② ワークフロー項目の新規作成画面にて項目タイプを選択します。
項目新規作成画面

③ 選択した項目タイプの入力項目が表示されますので、内容を設定し、保存するをクリックします。
項目新規作成画面
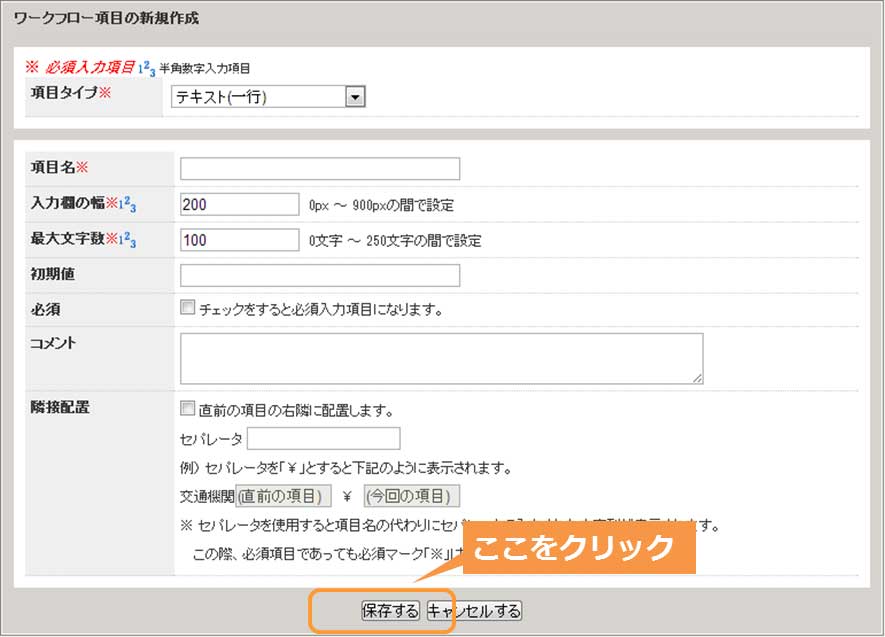
自動経路スキップを設定することで、申請時に入力された入力値が条件を満たす場合経路を自動で飛ばすことができます。自動経路スキップ機能の詳細はこちらからご覧いただけます。
④ 必要なワークフロー項目分、本手順を繰り返します。項目の数値を選択すると経路スキップ設定画面が表示されます。
項目新規作成画面
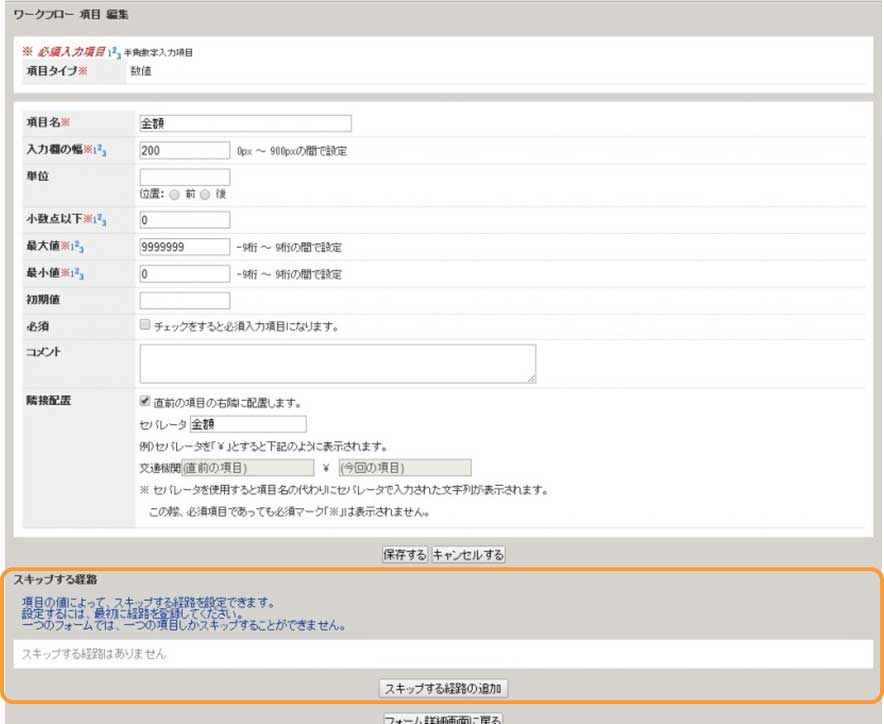
4. 経路の設定
① 経路を追加するボタンをクリックします。
経路新規作成画面

② 経路新規作成画面にて内容を設定し保存するボタンをクリックします。
経路新規作成画面
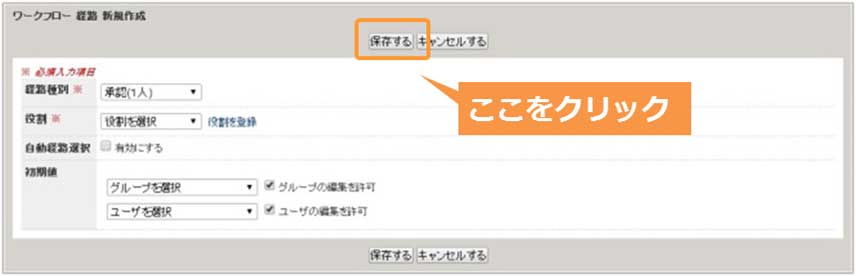
③ 必要な経路分、本手順を繰り返します。
「自動経路選択」にチェックをいれることで、申請時に申請グループを選択するだけで経路が自動で入力されるようになります。本機能の詳細はこちらからご覧いただけます。
④ 「自動経路選択」を選択する場合はチェックを入れます
経路新規作成画面
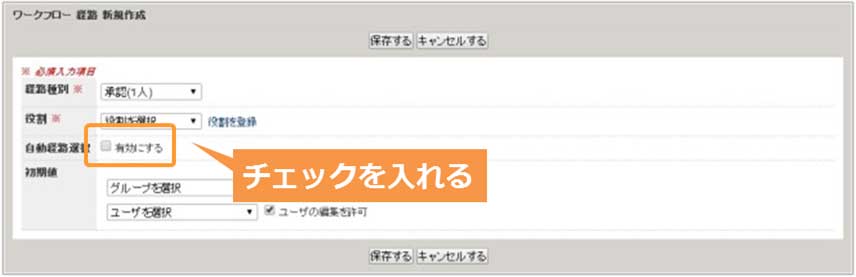
⑤ 初期値に該当経路で処理すべき役職グループを選択します
経路新規作成画面

⑤ 各必要経路を全て選択すると下記のように表示されます
ワークフローフォーム一覧画面
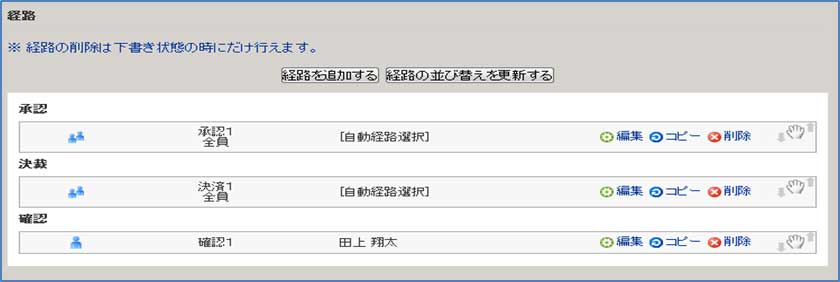
5. フォームの公開設定
公開するをクリックします。
ワークフローフォーム一覧画面

ワークフロー申請手順
1. ワークフロー作成画面の表示
① サブメニューの新規作成をクリックします
ワークフロートップ画面
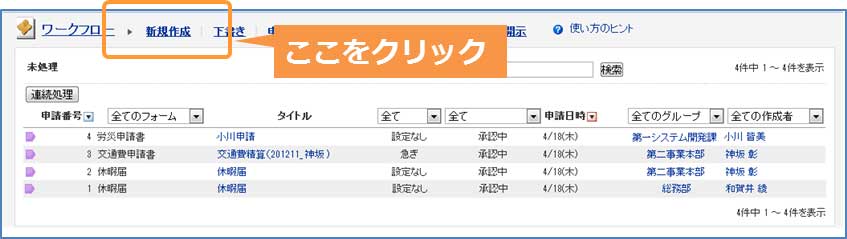
② 作成するワークフローのフォーム名をクリックします
ワークフロー新規作成画面
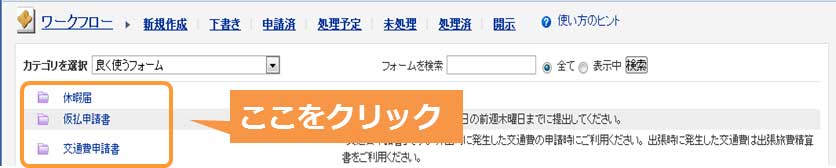
2. 申請内容の入力
タイトルなどや申請内容を入力します
ワークフロー新規作成画面
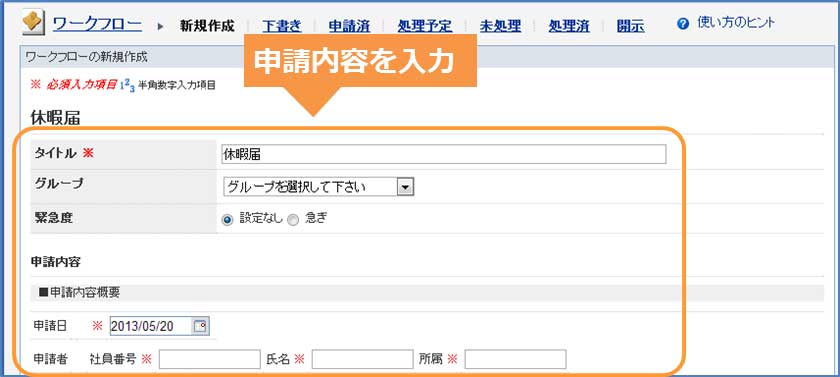
3. 経路の設定
経路を選択します。
経路の設定が不要あるいは経路選択不可の場合は本手順はスキップします。
ワークフロー新規作成画面
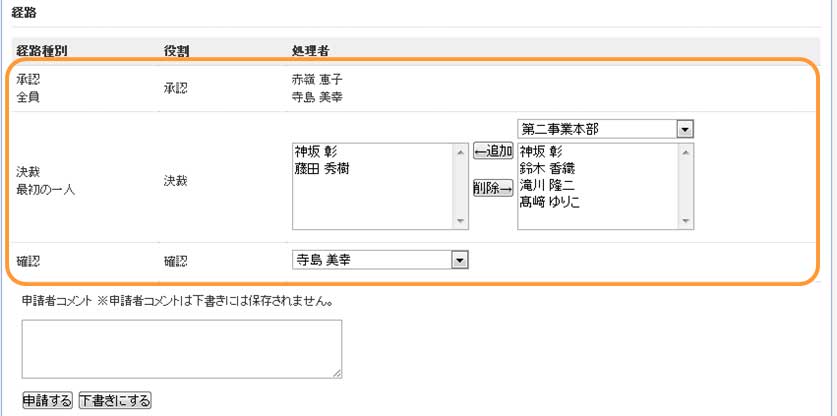
4. 申請
申請するをクリックします
ワークフロー新規作成画面

これでワークフローの申請が完了しました。
ワークフロー承認手順
1. 処理可能なワークフローの表示方法
① サブメニューの未処理をクリックします。
ワークフロートップ画面

① 現在処理可能なワークフローが表示されますので、処理予定タイトルをクリックします
ワークフロートップ画面

2. 処理内容の決定
申請内容を確認し、問題がなければ承認、あるいは不備がある場合は差し戻しを選択します
ワークフロー申請画面
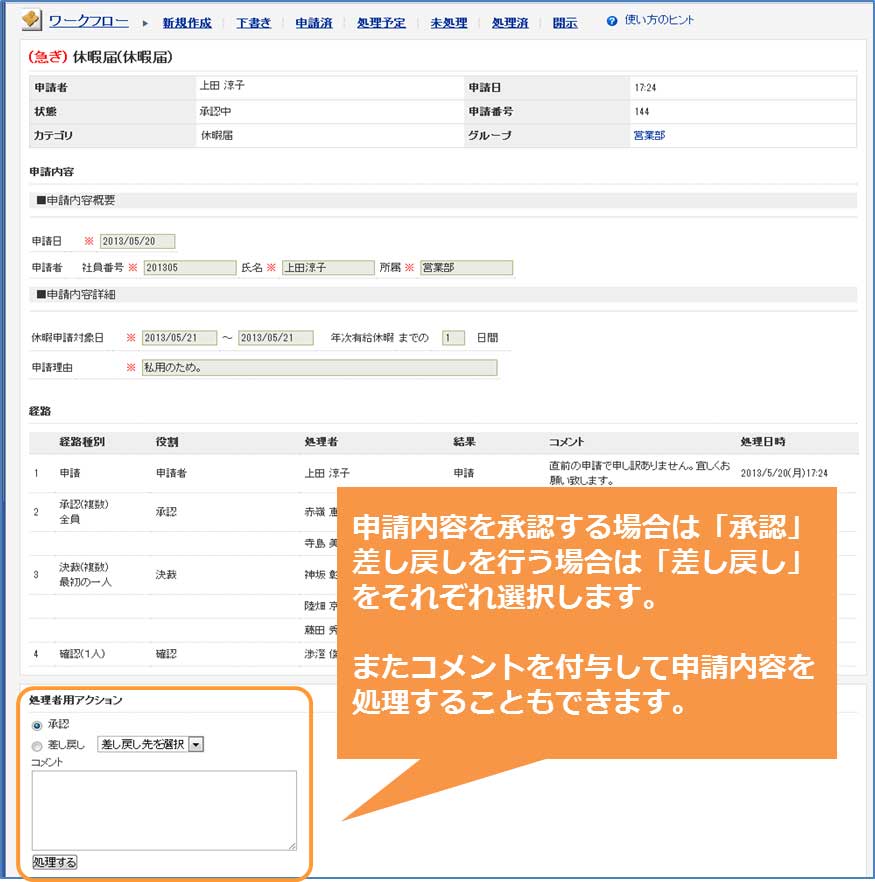
3. 処理
処理するをクリックします。
ワークフロー申請画面

これでワークフローの処理が完了しました。
iQubeサポートお問合せ先
iQubeでは無料サポートを実施しています。各機能の使い方だけでなく、導入教育サポートなども行っておりますので是非こちらよりお問合せください。
